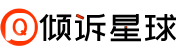电脑怎么打印的教程
在本篇文章中,我们将为大家详细介绍电脑打印的步骤,让大家轻松掌握打印技巧。一、准备工作在开始打印之前,我们需要先进行一些准备工作。1. 确认打印机是否连接好首先,我们需要确认打印机...,接下来具体说说打开需要打印的文件
电脑已经成为我们日常生活中不可或缺的一部分,而打印机也是我们经常使用的设备之一。但是对于一些电脑新手来说,可能不太清楚电脑如何打印文件。在本篇文章中,我们将为大家详细介绍电脑打印的步骤,让大家轻松掌握打印技巧。
 一、准备工作
一、准备工作
在开始打印之前,我们需要先进行一些准备工作。
1. 确认打印机是否连接好
首先,我们需要确认打印机是否已经连接好电脑。如果您使用的是有线打印机,需要确保打印机的数据线**电脑的USB接口中,并且打印机已经通电。如果您使用的是无线打印机,需要确认打印机已经连接上了您的电脑。
2. 安装打印机驱动程序
接下来,我们需要安装打印机驱动程序。打印机驱动程序是连接打印机和电脑的桥梁,它可以让电脑识别打印机并进行打印操作。如果您的电脑是系统,可以在控制面板中找到“设备和打印机”,在这里选择“添加打印机”并按照提示进行操作。如果您使用的是Mac系统,可以在“系统偏好设置”中找到“打印机与扫描仪”,在这里选择“添加打印机或扫描仪”并按照提示进行操作。
3. 确认打印文件是否准备好
最后,我们需要确认打印文件是否已经准备好。如果您需要打印的是文字文件,可以使用Word或者记事本等软件进行编辑。如果您需要打印的是图片文件,可以使用或者其他图片编辑软件进行编辑。确保文件已经保存并且可以被打印。
二、打印步骤
准备工作完成后,我们就可以开始进行打印操作了。下面是详细的打印步骤:
1. 打开需要打印的文件
首先,我们需要打开需要打印的文件。如果您使用的是Word或者记事本等软件,可以在文件夹中找到需要打印的文件并双击打开。如果您使用的是图片文件,可以使用图片编辑软件打开。
2. 选择打印机
接下来,我们需要选择打印机。在打印文件的时候,我们可以选择不同的打印机进行打印。如果您只连接了一台打印机,那么系统会默认选择这台打印机。如果您连接了多台打印机,可以在打印设置中进行选择。
3. 设置打印选项
在选择打印机之后,我们需要设置打印选项。这些选项包括打印数量、纸张大小、打印质量等。如果您需要打印多份文件,可以在这里设置打印数量。如果您需要打印的是A4纸张,可以在这里选择纸张大小。如果您需要打印高质量的文件,可以在这里选择打印质量。
4. 点击打印
最后,我们只需要点击打印按钮即可开始打印。系统会自动将文件发送给打印机进行打印。在打印过程中,我们需要确保打印机已经连接好并且纸张已经放置好。
三、常见问题解决
在打印过程中,可能会遇到一些问题。下面是一些常见问题的解决方法:
1. 打印机无法连接
如果您的打印机无法连接,可以尝试重新插拔数据线或者重新连接无线打印机。如果问题依然存在,可以尝试重新安装打印机驱动程序。
2. 打印质量不好
如果您的打印质量不好,可以尝试选择更高的打印质量或者更换打印机墨盒。另外,也可以尝试清洗打印头或者调整打印机设置。
3. 打印速度慢
如果您的打印速度慢,可以尝试选择更低的打印质量或者更换更快的打印机。另外,也可以尝试关闭其他程序或者优化电脑性能。
总结
以上就是电脑打印的详细步骤图文解析。通过本文的介绍,相信大家已经掌握了电脑打印的技巧。在打印文件的时候,我们需要确保打印机已经连接好并且纸张已经放置好,同时也需要注意打印选项的设置。如果遇到问题,可以按照本文的解决方法进行处理。希望大家能够顺利打印出自己需要的文件。
以上就是电脑怎么打印的教程?打开需要打印的文件的详细内容,希望大家能够有所收获!更多请关注倾诉星球其它相关文章!